Програма Копіювання Пошкоджених Дисків
Образи дисків. • Пряме копіювання з диска. Образу в привід гра або програма сама не. Аудіовізуальний твір - твір, що фіксується на певному матеріальному носії (кіноплівці, магнітній плівці чи магнітному диску, компакт-диску тощо) у вигляді. Кардшейрінг - забезпечення у будь-якій формі та в будь-який спосіб доступу до програми (передачі) організації мовлення, доступ до якої. Відновлення даних з cd / dvd пошкоджених. Даних з пошкоджених дисків. Програма не може.
Не так давно мені довелося відновлювати кілька фотографій з флешки, яка випадково була відформатована. Справа ця не проста, і поки вдалося відновити більшість файлів, довелося познайомитися практично з усіма популярними програмами для відновлення інформації. У цій статті я хотів би навести список цих програм (до речі, їх можна віднести до категорії універсальних, оскільки ними можна відновлювати файли з жорстких дисків, так і з інших носіїв, наприклад, з карти пам'яті - SD, або флешки USB).
Вийшов маленький список з 22 програм (далі в статті, всі програми відсортовані за алфавітом). 7-Data Recovery Сайт: ОС: Windows: XP, 2003, 7, Vista, 8 Опис: По-перше, ця утиліта відразу ж вас радує наявністю російської мови. По-друге, вона досить багатофункціональна, після запуску, вона пропонує вам 5 варіантів відновлення: - відновлення файлів з пошкоджених і відформатованих розділів жорсткого диска; - відновлення випадково видалених файлів; - відновлення видалених файлів з флешок і карт пам'яті; - відновлення розділів диска (коли пошкоджена MBR, диск відформатований тощо); - відновлення файлів з телефонів і планшетів Android. Active File Recovery Сайт: ОС: Windows: Vista, 7, 8 Опис: Програма для відновлення випадково видалених даних або даних з пошкоджених дисків.
Підтримує роботу з безліччю файлових систем: FAT (12, 16, 32), NTFS (5, EFS). Крім цього може працювати безпосередньо з жорстким диском, коли порушена його логічна структура. До того ж програма підтримує: - всі типи вінчестерів IDE, ATA, SCSI; - карти пам'яті: SunDisk, MemoryStick, CompactFlash; - USB пристрою (флешки, зовнішні жорсткі диски).
Active Partition Recovery Сайт: ОС: Windows 7, 8 Опис: Однією з важливою особливістю цієї програми є те, що вона може бути запущена і під DOS і Windows. Вдається це завдяки тому, що її можна записати завантажувальний диск CD (ну іл флешку).
До речі, дуже до речі, буде стаття про запис завантажувальної флешки. Ця утиліта зазвичай використовується для відновлення цілих розділів жорсткого диска, а не окремих файлів.
До речі, програма дозволяє зробити архів (копію) MBR таблиць і секторів жорсткого диска (завантажувальні дані). Active UNDELETE Сайт: ОС: Windows 7/2000/2003 /2008 /XP Опис: Скажу вам, що це одна з найбільш універсальних програм для відновлення даних. Головне в тому, що вона підтримує: 1. Всі самі популярні файлові системи: NTFS, FAT32, FAT16, NTFS5, NTFS EFS; 2. Працює на всіх ОС Windows; 3. Підтримує велику кількість носіїв: SD, CF, SmartMedia, Memory Stick, ZIP, USB флешки, зовнішні жорсткі диски USB, та ін.
Цікаві можливості повної версії: - підтримка жорстких дисків, обсягом понад 500 Гб; - підтримка апаратних і програмних RAID-масивів; - створення аварійних завантажувальних дисків (про аварійні диски див. В цій статті); - можливість пошуку видалених файлів з безлічі атрибутів (особливо актуально,коли багато файлів, жорсткий диск ємний, і ви точно не пам не назву файлу ні його розширення). Aidfile recovery Сайт: ОС: Windows 2000/2003/2008/2012, XP, 7, 8 (32-біт і 64-біт) Опис: На перший погляд досить не велика утиліта, до того ж без російської мови ( але це тільки на перший погляд). Ця програма здатна відновлювати дані в самих різних ситуаціях: помилка в програмному забезпечення, випадкове форматування, видалення, вірусні атаки і т. До речі, як заявляють самі розробники, відсоток відновлення файлів цією утилітою вище багатьох її конкурентів.
Тому, якщо інші програми не можуть вам відновити втрачені дані, є сенс ризикнути перевірити диск цією утилітою. Деякі цікаві можливості: 1.
Відновлює файли Word, Excel, Power Pont та ін. Може відновити файли при перевстановлення ОС Windows; 3. Досить 'сильна' опція по відновленню різних фотографій і картинок (причому, на різних типах носіїв). BYclouder Data Recovery Ultimate Сайт: ОС: Windows XP/Vista/7/8 (x86, x64) Опис: Чим радує ця програма - так цією своєю простотою. Після запуску, відразу ж (причому на великому і могутньому) пропонує вам просканувати диски.
Утиліта здатна шукати різні типи файлів: архіви, аудіо та відео, документи. Сканувати можна різні типи носіїв (щоправда, з різним успіхом): CD диски, флешки, жорсткі диски тощо Достатня проста в освоєнні. Disk Digger Сайт: ОС: Windows 7, Vista, XP Опис: Досить проста і зручна програма (не вимагає установки, до речі), яка допоможе легко і швидко відновити видалені файли: музику, фільми, картинки, фотографії, документи. Носії можуть бути різні: від жорсткого диска, до флешок та карт пам'яті. Підтримувані файлові системи: FAT12, FAT16, FAT32, exFAT і NTFS. Резюмуючи: утиліта з досить середніми можливостями, допоможе, в основному, в найбільш простих випадках. EaseUS Data Recovery Wizard Сайт: ОС: Windows XP/Vista/7/8/Windows Server 2012/2008/2003 (x86, x64) Опис: Відмінна програма для відновлення файлів!
Допоможе в самих різних колотнечах: випадковому видаленні файлів, при невдалому форматування, пошкодженні розділу, при збої живлення і т. Вдається відновлювати навіть зашифровані і стислі дані! Утиліта підтримує всі найбільш популярні файлові системи: VFAT, FAT12, FAT16, FAT32, NTFS/NTFS5 EXT2, EXT3. Бачить і дозволяє сканувати найрізноманітніші носії: IDE/ATA, SATA, SCSI, USB, зовнішні жорсткі диски Fire wire (IEEE1394), флешки, цифрові камери, дискети, аудіо-плеєри та багато інших пристроїв. EasyRecovery Сайт: ОС: Windows 95/98 Me/NT/2000/XP/Vista/7 Опис: Одна з кращих програм для відновлення інформації, яка допоможе і у випадку простої помилки при видаленні, і у випадках коли на інші утиліти вже не доводиться рассщитывать. Окремо варто сказати, що програма дозволяє успішно знаходити 255 різних типів файлів (аудіо, відео, документи, архіви тощо), підтримує FAT і NTFS системи, жорсткі диски (IDE/ATA/EIDE, SCSI), дискети (Zip і Jaz).
Крім іншого, в EasyRecovery вбудована функція, яка допоможе вам перевірити і оцінити стан диска (до речі, в одній зі статей раніше ми вже розбирали питання, як перевірити жорсткий диск на бэды). Утиліта EasyRecovery допомагає відновити дані при наступних випадках: - Випадкового видалення (наприклад, при використанні кнопки Shift); - Вірусне зараження; - Пошкодження через відключення електрики; - Проблем при створенні розділів при установці Windows; - Пошкодження структури файлової системи; - Форматування носія даних або застосування програми FDISK.
Скріншот: 10. GetData Відновлення My Files Proffesional Сайт: ОС: Windows 2000/XP/Vista/7 Опис: Recover My Files - досить непогана програма для відновлення різних типів даних: графіки, документів, музичних, та відео архівів. До того ж підтримує всі найбільш популярні файлові системи: FAT12, FAT16, FAT32, NTFS і NTFS5. Деякі особливості: - підтримка більше 300 типів даних; - може відновлювати файли з HDD, флеш-карт, USB пристроїв, дискет; - спеціальна функція відновлення Zip - архівів, файлів PDF, autoCad (якщо ваш файл підходить під цей тип - обов'язково рекомендую спробувати цю програму).
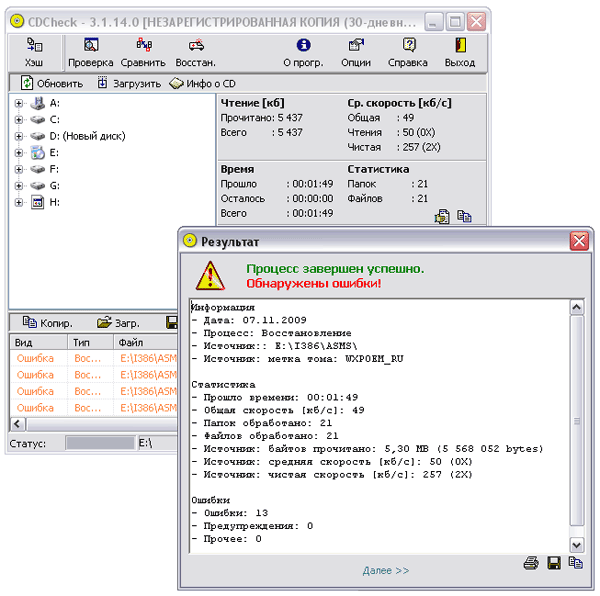
Скріншот: 11. Handy Recovery Сайт: ОС: Windows 9x/Me/NT/2000/XP/2003/Vista/7 Опис: Досить проста програма, з російським інтерфейсом, призначена для відновлення видалених файлів. Може застосовуватися в самих різних випадках: вірусній атаці, збоїв програмного забезпечення, при випадковому видалення файлів із кошика, при форматуванні жорсткого дискаи т. Після сканування та аналізу, Handy Recovery надасть вам можливість переглядати диск (або інший носій, наприклад, карта пам'яті), так само як і в звичайному провіднику, тільки разом з 'нормальними файлами' ви будете бачити файли, які були видалені. Скріншот: 12. ICare Data Recovery Сайт: ОС: Windows 7, Vista, XP, 2000 pro, Server 2008, 2003, 2000 Опис: Дуже потужна програма для відновлення видалених і відформатованих файлів з різних типів носіїв: USB флеш-карт SD карт пам'яті, жорстких дисків.
Утиліта може допомогти відновить ьфайл з не читаного розділу диска (Raw), при пошкодженні завантажувального запису MBR. На жаль, немає підтримки російської мови. Після запуску, перед вами буде можливість вибору з 4-х майстрів: 1. Partition Recovery - майстер, який допоможе відновити видалені розділи жорсткого диска; 2. Deleted File Recovery - цей майстер використовується для відновлення видаленого файлу (ів); 3. Deep Scan Recovery - сканування диска на існуючі файли і файли які можна відновити; 4. Format Recovery - майстер, який допоможе відновити файли після форматування.
Скріншот: 13. MiniTool Power Data Сайт: ОС: Windows XP / Vista / Windows 7 / Windows 8 Опис: Досить не погана програма для відновлення файлів. Підтримує кілька типів носіїв: SD, Smartmedia, Compact Flash, Memory Stick, HDD.
Програма Для Копіювання Пошкоджених Дисків
Застосовується в самих різних випадках втрати інформації: будь-то вірусна атака, або помилкове форматування. Радує і те, що в програмі російський інтерфейс і можна без праці у всьому розібратися.

Після запуску утиліти, вам пропонується на вибір кілька майстрів: 1. Відновлення файлів після випадкового видалення; 2.
Відновлення пошкоджених розділів жорстких дисків, наприклад, не читається розділ Raw; 3. Відновлення втрачених розділів (коли ви не бачите, що на жорсткому диску є розділи); 4. Відновлення CD/DVD дисків.
До речі, дуже корисна штука, т. Далеко не в кожній програмі є дана опція. Скріншот: 14. O&O Disk Recovery Сайт: ОС: Windows 8, 7, Vista, XP Опис: O&O DiskRecovery - дуже потужна утиліта для відновлення інформації з багатьох типів носіїв. Більшість видалених файлів (якщо ви не записували на диск іншої інформації) може бути відновлена за допомогою утиліти. Дані можуть бути реконструйовані, навіть якщо жорсткий диск піддався форматування! Користуватися програмою дуже просто (до того ж є російська мова).
Після запуску, утиліта запропонує вам вибрати носій для сканування. Інтерфейс виконаний в такому стилі, що навіть непідготовлений користувач буде відчувати себе цілком упевнено, майстер проведе його крок за кроком і допоможе відновити втрачену інформацію. Скріншот: 15. R saver Сайт: ОС: Windows 2000/ 2003/XP/ Vista/Windows 7 Опис: По-перше, це безкоштовна програма (враховуючи, що безкоштовних програм для відновлення інформації раз два і все, це вагомий аргумент). По-друге, повна підтримка російської мови. По-третє, показує досить не погані результати. Програма підтримує файлові системи FAT і NTFS.
Може відновлювати документи після форматування або випадкового видалення. Інтерфейс виконаний в стилі 'мінімалізм'. Сканування запускається за допомогою всього однієї кнопки (алгоритми і налаштування програма обирає самостійно). Скріншот: 16. Recuva Сайт: ОС: Windows 2000/XP/Vista/7/8 Опис: Дуже проста програма (до того ж безкоштовно), розрахована на непідготовленого користувача. За допомогою неї, крок за кроком, можна відновити безліч типів файлів з різних носіїв.
Recuva досить швидко сканує диск або флешку), а після видає список файлів, які можна відновити. До речі, файли позначені маркерами (добре читаються, означає легко відновити; середньо-читаються - шанси невеликі, але є; погано читаються - шансів мало, але можна спробувати). Про те, як відновити файли з флешки, раніше на блозі була стаття як раз про цю утиліту: Скріншот: 17. Renee Undeleter Сайт: ОС: Windows XP/Vista/7/8 Опис: Дуже проста програма для відновлення інформації. В основному призначена для відновлення фотографій, картинок, деяких типів документів. Принаймні, показує себе в цьому краще багатьох інших програм подібного роду.
Так само у цій утиліті є одна цікава можливість - створення образу диска. Може бути дуже корисно, резервне копіювання ще ніхто не відміняв!
Скріншот: 18. Restorer Ultimate Pro Network Сайт: ОС: Windows: 2000/XP/ 2003/Vista/2008/ 7/8 Опис: Ця програма бере свій початок ще в 2000-них. В той час була популярна утиліта Restorer 2000, до речі, досить не погана. На зміну їй прийшла програма Restorer Ultimate. На мою скромну думку, програма одна з найкращих для відновлення втраченої інформації (плюс підтримка російської мови). Професійна версія програми підтримує відновлення і реконструкцію даних RAID (незалежно від рівня складності); є можливість відновлення розділів, які система позначає як Raw (не читаються). До речі, за допомогою цієї програми можна підключитися до робочого стола комп'ютера і спробувати відновити файли на ньому!
Скріншот: 19. R-Studio Сайт: ОС: Windows 2000/XP/2003/Vista/7/8 Опис: R-Studio - це, напевно, найбільш відома програма для відновлення видаленої інформації з диска/флешок/карт пам'яті та інших носіїв.
Програма працює просто дивно, вдається відновити навіть ті файли, про які й не мріяв' перед запуском програми. Можливості: 1. Підтримка всіх ОС Windows (крім цього: Macintosh, Linux і UNIX); 2. Є можливість відновлювати дані з мережі інтернет; 3. Підтримка просто величезної кількості файлових систем: FAT12, FAT16, FAT32, exFAT, NTFS, NTFS5 (створених або змінених в Windows 2000/XP/2003/Vista/Win7), HFS/HFS (Macintosh), Little and Big Endian variants of UFS1/UFS2 (FreeBSD/OpenBSD/NetBSD/Solaris) і Ext2/Ext3/Ext4 FS (Linux); 4. Можливість відновлення дискових масивів RAID; 5.
Створення образу диска. Такий спосіб, до речі, можна стиснути і записати на флешку або інший жорсткий диск. Скріншот: 20. UFS Explorer Сайт: ОС: Windows XP, 2003, Vista, 2008, Windows 7, Windows 8 (повна підтримка ОС 32 і 64-біт). Опис: Професійна програма, призначена для відновлення інформації. Включає в себе величезний набір майстрів, які допоможуть в більшості випадків: - Undelete - пошук і відновлення видалених файлів; - Raw recovery - пошук втрачених розділів жорсткого диска; - відновлення RAID - масивів; - функції для відновлення файлів при вірусній атаці, форматування, переразбивки жорсткого диска і т. Скріншот: 21.
Wondershare Data Recovery Сайт: ОС: Windows 8, 7 Опис: Wondershare Data Recovery - дуже потужна програма, яка допоможе відновити видалені, відформатовані файли з комп'ютера, зовнішнього жорсткого диска, мобільного телефону, фотоапарату та ін. Радує наявність російської мови і зручних майстрів, які проведуть вас крок за кроком. Після запуску програми, на вибір вам дається 4 майстра: 1. Відновлення файлів; 2. Raw відновлення; 3. Відновлення розділів жорсткого диска; 4.
Скріншот нижче. Скріншот: 22. Zero Assumption Recovery Сайт: ОС: Windows NT/2000/XP/2003/Vista/7 Опис: Ця програма відрізняється від багатьох інших тим, що вона підтримує довгі російські імена файлів. Це дуже зручно при відновленні (в інших програмах ви побачите 'крякозабры' замість російських символів, як у цій).
Програма підтримує файлові системи: FAT16/32 NTFS (у тому числі і NTFS5). Так само заслуговує на увагу підтримка довгих імен файлів, підтримка декількох мов, можливість відновлювати масиви RAID. Дуже цікаві режим пошуку цифрових фотографій. Якщо відновлюєте графічні файли - обов'язково спробуйте цю програму, її алгоритми просто вражають! Програма може працювати при вірусних атаках, неправильне форматування, при помилковому видалення файлів і т.
Рекомендується мати під рукою тим, хто рідко (або не робить) резервні копії файлів. Скріншот: На цьому все. В одній з наступних статей доповню статтю результатами практичних випробувань, якими програмами вдалося відновити інформацію. Вдалих вихідних і не забувайте про резервному копіюванні, щоб нічого не довелося відновлювати.
Рекламний блок.
Мета: Навчитися обслуговувати диски ПК за допомогою стандартних програм Windows. 1.Запускання сервісних програм. 2.Дискові сервісні програми. 3.Перевірка диска. 4.Архівація даних. 5.Дефрагментація диска.
6.Форматування диска. 7.Робота з програмою Disk Cleanup. 8.Робота з програмою ScanDisk. Хід роботи 1.Запускання сервісних програм. Програми для обслуговування дисків,можна запустити у меню ПУСК команду ПРОГРАМИ – Стандартні – Службові – ПОТРІБНА ПРОГРАМА.
Якщо необхідно обробити який – не будь диск, то найчастіше слід: ¨ У вікні папки МОЙ КОМП ’ ЮТЕР клацнути правою клавішею миші на значку потрібного диска; ¨ У контекстному меню вибрати команду СВОЙСТВА, а у вікні властивостей – вкладку СЕРВІС; ¨ У вкладці СЕРВІС вибрати одну із програм, натиснувши на відповідну кнопку ПРОВІРКА ДИСКА, АРХИВАЦИЯ ДАННИХ, ДЕФРАГМЕНТАЦИЯ ДИСКА. У вікні дефрагментація диска виводиться детальна інформація про поточний стан диска. Щоб спостерігати за процесом дефрагментації, потрібно в цьому вікні натиснути кнопку СВЕДЕНИЯ Розшифрування умовних позначок можна прочитати у вікні ЛЕГЕНДА, що викликається натисканням однойменної кнопки. 2.Дискові сервісні програми. Швидкість розв’язання багатьох задач, а іноді й принципова можливість їх розв’язання, залежать від стану зовнішніх запам’ятовуючих пристроїв. Для перевірки стану дисків і поліпшення їх якості у Windows використовується кілька сервісних програм. ¨ перевірка диска ¨ архівації даних ¨ дефрагментації диска 3.Перевірка диска.
Під час виконання операції введення/виведення бувають випадки, коли на деяких ділянках диска(кластерах) є дані, а інформації про ці кластери немає у змісті диска, чи навпаки, у змісті вказано два посилання на один кластер. Це так звані логічні помилки на диску. Крім них, можуть траплятися фізичні помилки, коли пошкоджено магнітний шар на деяких кластерах. Тому треба періодично робити перевірку якості диска й усувати обидва види помилок за допомогою сервісної програми ScanDisc.
При виявленні логічних помилок ця програма об’єднує загублені кластери в один файл.Якщо в них була важлива текстова інформація,то за змістом її можна буде далі відновити. При виявленні фізичних пошкоджень магнітного шару програма ScanDisc позначає кластери як непридатні для майбутнього записування в них інформації. 4.Архівація даних. Коли на диску зберігається важлива інформація і потрібно зробити її резервну копію на дискетах чи на жорсткому диску іншого ПК в локальні мережі,то можна скористатися службовою програмою Backup. Якщо у разі архівації виявляється, що для розміщення недостатньо однієї дискети, ця програма запропонує вставити другу дискету, потім третю і т.
Програми Для Копіювання Пошкоджених Дисків
Відновлення копії з дискет на жорсткий диск здійснюється в тій же послідовності – спочатку у дисковод вставляють першу дискету і задають команду на відновлення, потім друг і т. 5.Дефрагментація диска. Якщо записувати файл на диск, то спочатку вони займають послідовні суцільні ділянки. Після видалення файлів утворюються вільні місця, куди можна записувати нові файли. Але ці ділянки часто бувають вже несуміжними. Тому новий файл, який користувач бажає зберегти, спочатку записується на першу вільну ділянку. Якщо його розмір більший за розміри останньої, то його залишок записується на другій вільній ділянці, потім на третій і т.
Як наслідок, один файл може розміщуватися на кількох несуміжних ділянках. Процес оброблення такого файлу сповільнюється. Якщо файлів, що зберігаються фрагментами на різних ділянках диска, виявляється багато, то і робота з таким диском в цілому стає повільною. Тому рекомендується періодично робити упорядкування файлів – дефрагментацію дисків.
6.Форматування диска. Форматування диска – процес нанесення на його поверхню спеціального магнітного сліду, за яким здійснюється записування або читання даних. Під час форматування диск поділяється на треки, а доріжки на сектори Позначаються на ньому і дефектні місця.
Їх позиції заносяться у таблицю розподілу файлів Fat Форматування застосовують для: ¨ підготовки до використання жорсткого або логічного диска, розміщеного на жорсткому диску; ¨ підготовки дискети,з якої можна завантажувати ОС (системної дискети ); ¨ очищення дискети від інформації та виділення дефектних ділянок Повторне форматування використовується в разі: ¨ виникнення фізичних пошкоджень або дефектних місць, коли інформація не читається; ¨ зараження вірусом, коли не можна вилікувати файли без втрати інформації. Форматують диск командою Форматировать, яку можна вибрати так: ¨ відкрити папку Мой комп’ютер. Потім клацнути правою клавішею миші на значку диска, який треба відформатувати. У контекстному меню, що з’явиться на екрані, активізувати команду Форматировать.
¨ відкрити програму Проводник, вибрати значок диска на панелі вмісту вибраної папки і клацнути правою кнопкою миші. У контекстному меню, що з’явиться на екрані, задати команду Форматировать.
В обох випадках з’являється діалогове вікно Форматирование, що містить такі параметри: ¨ 'Емкость”. У списку, що розкрився, треба вибрати ємність диска; ¨ 'Бистрое” – повне стирання інформації на раніше відформатованому диску; ¨ 'Полное” – повне форматування диска з пере розмічуванням секторів. Використовується для форматування нових дисків; ¨ 'Только копирование системних файлов”. На відформатований диск записуються системні файли; ¨ 'Метка,” 'Без метки”. Довільна мітка вводиться до поля ' Метка”. Якщо мітку не вказувати, то треба ввімкнути перемикач ' Без метки”; ¨ «Вывести отчет о результатах» – на екран виводиться вікно з інформацією про форматування диска; ¨ «Скопировать на диск системные файли» - у процесі форматування на диск записуються системні файли. Після вибору опцій треба клацнути мишею на командній кнопці «Начать», щоб почалося форматування диска.
Але слід пам’ятати, що не можна відформатувати диск, що містить папку з ОС Windows 98 і не можна форматувати мережні диски. 7.Програма Disc Cleanup. Дана програма призначена для очищення диску від зайвих файлів, а також для деінсталяції непотрібних програм. Це дозволить оптимальніше використовувати дисковий простір. Якщо диск заповнений настільки, що його вільного простору на достатньо для роботи завантажених програм, або для запису файлу на диск, то операційна система автоматично завантажує програму Disc Cleanup.
При цьому відкривається вікно програми, яке пропонує вибрати тип зайвих файлів для знищення. Для примусового завантаження програми потрібно у розділі Programs (Програмы) старт – меню вибрати пункт Accessories (Стандартные), в ньому підпункт S y stem Tools (Служебные). Відкривається підменю, де слід вибрати команду Disc Cleanup (Очистка диска ). Відкривається вікно, що містить лише один випадаючий список Drives (Диски ),в якому потрібно вибрати диск для очищення і натиснути OK. Після цього програма аналізує стан диску, виводячи спеціальне вікно з рядковим індикатором процесу аналізу.
Цей процес може відбуватися кілька десятків секунд і навіть хвилин. По завершенні аналізу виводиться вікно з двох закладок. В першій закладці лівою кнопкою миші необхідно відмовити типи файлів, які потрібно знищувати: тимчасові файли Internet (Temporary Internet Files),не використовувані програмні файли (Downloaded Program File),тимчасові файли резервного копіювання системи ( Temporary PC Health files) та інші. Якщо встановити курсор на один із типів і натиснути командну кнопку View Files (Просмотр файлов), то відкривається вікно папки, де знаходяться ці файли. Це дозволить вибрати із усіх файлів даного типу лише деякі. Встановивши у вікні програми типи файлів, що слід знищувати, потрібно натиснути командну кнопку OK. При цьому відкривається попереджувальне діалогове вікно, в якому для підтвердження наміру слід натиснути кнопку Yes (Да).
Друга закладка More Options (Дополнительно) містить три розділи, в кожному з яких є по одній командній кнопці. В розділі Windows components (Компоненти Windows) кнопка Clean Up (Очистить ) викликає закладку Windows Setup (Установка Windows ) Вікна Add/Remove Programs Properties (Свойства: Установка і удаление програм), що дозволяє деінсталювати непотрібні користувачу програми Windows, що не є його вбудованими компонентами Кнопка Clean Up (Очистить) розділу System Restore (восстановление системи) викликає вікно налаштування властивостей файлової системи. 8.Програма ScanDisc. Дана програма призначена для діагностики і лікування логічних та виявлення фізичних помилок на диску.
Для завантаження утиліти даної програми потрібно в розділі Programs (Програми ) Start – меню вибрати пункт Accessories (Стандартние), в ньому підпункт System Tools (Служебние), а в ньому – команду ScanDisc (Проверка диска ). При цьому відкривається вікно програми. Можна також відкрити My Computer і в контекстному меню відповідного диску вибрати команду Properties (Свойства).Відкривається вікно властивостей диску, де слід вибрати закладку Tools (Сервис), а в ній натиснути командну кнопку Check Now (Проверить). Дана програма завантажується також при автоматичному запуску Windows MЕ, коли в попередньому сеансі роботи відбувся некоректний вихід з ОС. У вікні програми треба вибрати диск для тестування та режим перевірки: ¨ Standart (Стандартная) – перевіряються на наявність помилок всі файли і системні ділянки, але не перевіряється поверхня диску на наявність фізичних помилок; ¨ Thorough (Полная) – проводиться повна перевірка диску, включаючи всі тести логічних та фізичних помилок. При виявлені фізично пошкоджених кластерів програма відмічає їх як погані (Bad) і намагається перенести інформацію, яка в них міститься, в інше місце.
Якщо відмінити опцію Automaticalli fix errors (Исправлять ошибки автоматически), то програма буде автоматично без попередження виправляти знайдені помилки і створювати при цьому файл відкатки, тобто файл, в якому записано стан диску до виправлення. Якщо вказана опція не відмінена, то при виявленні помилок виводиться попереджувальне вікно, де можна вибрати: ¨ Ignore the Error and Continue (Проігнорировать ошибку и продолжить) – не виправляти дану помилку і продовжити тестування. Про цьому, якщо помилка настільки серйозна, що продовжувати тестування без її виправлення неможливо, то програма попередить про це; ¨ Repair the Error by ( Востановить ошибку) – виправити помилку і продовжити тестування. При цьому додатково з’явиться діалогове вікно, яке пропонує створити файл відкатки (Create Undo File) або відмовитись від його створення (Skip Undo File); ¨ Delete the Affected (Удалить связанный) – знищити зв’язаний файл, папку або інший об’єкт.
Дана опція з’являється лише при виявленні відповідної помилки. В цьому режимі також пропонується створити Undo – файл. Автори рекомендують для цього типу помилок створювати саме такий файл. Якщо на етапі пошуку втрачених кластерів вони виявлені, то програма пропонує або записати їх в окремі файли Save (Сохранить) або знищити Delete (Знищити).
В режимі повної перевірки можна також встановити додаткове налаштування. Для цього потрібно вибрати командну Options (Параметри ) і, у вікні, що відкриється, встановити відповідні параметри: ¨ Areas of the disk to scan (Виполнять проверку следующих областей) – встановлює, яку частину поверхні диска перевіряти на фізичні помилки: ¨ System and data areas ( Системной области и области данных) – системну ділянку та ділянку даних. ¨ System area only ( Только системной области) – лише системну ділянку та системні файли.
¨ Data area only ( Только обичних даних) – лише ділянку даних. ¨ Do not perform write – testing ( Не производить проверку поверхности на запись) – при тестуванні диску не проводити тест на можливість запису в кластери; ¨ Do not repair bad sectors in hidden and system files (Не исправлять ошибочные секторы) – не відмічати погані сектори, в яких записані файли з атрибутами 'невидимий” та 'системний”. Файли, необхідні для завантаження Windows знаходяться в системній області диска. Якщо в цій ділянці виявиться непридатний сектор, то, ймовірно, що перезавантажити Windows не вдасться і доведеться переінсталювати ОС.
Для встановлення загальних налаштувань програми ScanDisk потрібно в головному вікні програми вибрати командну кнопку Advanced ( Дополнительно). Відкривається вікно, що складається з наступних розділів: ¨ Display Summary (Виводить итоговые результаты) – встановлює, коли програма повинна виводити інформацію про результат тестування, при цьому можна вибрати такі режими: Always Display a Summary (Всегда) – завжди виводити результати, Never Display a Summary (Никогда) – ніколи не виводити, Only Give a Summary When Are Found (Только при наличии ошибок) – виводити звіт про результати тестування лише при виявленні помилок. ¨ Log File (Файл протокола) – встановлює порядок запису у файл протоколу про результати тестування.