Создать Загрузочный Диск Windows 7
Носитель с установщиком ОС — это полезно. Мало ли в какой момент система откажет работать или понадобится срочно переустановить Windows знакомому, что уж говорить о диске восстановления, способном вернуть к жизни умирающую операционную систему. Рассмотрим, как создать и записать загрузочный (установочный) носитель для разных случаев.
Ккак создать загрузочный диск Windows 7 Чтобы создать диск или флешку для загрузки системы, при себе необходимо иметь то, что понадобится непосредственно в процессе работы. сам носитель (диск или флешка);. утилита для работы с образами диска;.
Как создать загрузочный диск или флешку для установки Windows 7, 8.1, 10, как сделать образ и записать его на диск, самые простые и надежные способы. Но не каждый знает, как подготовить загрузочный диск с Windows 7,8,xp. Об этой программе,. Сделать загрузочную флешку Windows 7. Него Windows 7 с загрузочной. Создать образ диска.
образ диска либо файлы системы Windows 7 для его создания. Больше ничего от пользователя не понадобится. Для начала познакомимся с первой, предварительной частью создания загрузочного диска — компоновка ISO-образа для последующей её записи на носитель. Создание и запись образа диска ISO Создание диска загрузки предполагает, что у пользователя есть образ ISO, который будет записываться на носитель.
Образ диска — это файл, который представляет из себя полную копию всего содержимого диска с программным обеспечением и широко используется в создании загрузочных дисков и флешек. Если образа нет в наличии, создать его можно и самому, не испытывая никаких проблем: вот только для этого понадобится уже имеющийся установочный диск с Windows 7 либо скопированные в отдельную папку файлы установщика системы. В случае если что-либо из этого у вас есть, можно смело приступать к созданию образа для нового диска загрузки. ISO — наиболее популярный формат образа, и именно с ним работает большая часть утилит для создания и записи образов. Штатными средствами ОС файл для записи создать тоже можно, но данных о качестве такой записи на системах моложе Windows 7 нет. Поэтому сторонние программы рекомендуется использовать в любом случае. Ashampoo Burning Studio Free.
Это бесплатная легковесная утилита для работы с дисками, отличающаяся простотой использования и лаконичным интерфейсом, а также отсутствием рекламы и встроенных malware-программ. В ней можно не только записать файлы на диск или флешку, но и создать образ двумя способами на выбор: с физического носителя (CD или DVD-диска, который предварительно вставлен в дисковод) и из папки с файлами, находящейся на компьютере. Работать с этой утилитой очень просто: ISO-образ создаётся буквально в несколько кликов. В основном окне программы есть вкладка «Образ диска», в контекстном меню которой есть пункты «Создать образ» и «Создать образ из файлов». В случае если первый из этих пунктов делает «слепок» с диска, находящегося в дисководе, то второй рассматривает создание образа из пользовательских файлов. Рассмотрим этот вариант.
Во вкладке «Образ диска» находятся инструменты для создания образа. В открывшемся окне программа предлагает выбрать путь (место сохранения) и формат желаемого образа диска. Как уже было сказано, базовый формат — ISO. Однако, помимо него, существует ещё несколько форматов, чаще всего — проприетарных (то есть, принадлежащих какой-то фирме).
Тем не менее, выбирать лучше всего ISO: он наиболее универсальный. В открывшемся окне нужно указать путь сохранения образа и его формат. После того как формат и путь сохранения указаны, утилита просит выбрать файлы, из которых будет составлен образ диска.
Остаётся загрузить в соответствующее окошко папку с установочными файлами Windows — и дело с концом. Дальше программа всё сделает сама. Чтобы добавить нужные файлы к создаваемому образу, нужно открыть их в соответствующем окне Скачать Ashampoo Burning Studio Free можно. CDBurner XP Эта программа также бесплатна, очень проста в использовании и считается одной из лучших среди утилит подобного толка.
Создать Загрузочный Диск Windows 7
Адаптирована она под старые версии Windows, однако в новых также работает на ура (если только вас не смутит допотопный интерфейс). Точно так же, как и предыдущая, программа может создавать образы дисков с CD, DVD и из пользовательских файлов, а также записывать их.
На главной странице CDBurnerXP можно просмотреть доступные в утилите действия. Запись образа с диска в дисководе здесь называется «Копировать диск», а из пользовательских файлов — «Диск с данными». Нажимаем на него. Из главного окна можно создать образ, записать диск и т. Д. В открывшемся окне добавляем в список нужные файлы, а после этого нажимаем «Файл — Сохранить проект как ISO-образ».
Других форматов утилита не предоставляет: только стандартный. Чтобы создать образ диска из выбранных файлов, нужно нажать «Файл — Сохранить проект как ISO-образ» Утилита доступна для скачивания. UltraISO Самая известная и распространённая программа, которую обычно используют для создания и записи дисков — UltraISO. Широкий набор функций делает эту программу универсальным инструментом для создания и записи образов, поэтому рекомендуется пользоваться именно ей. Мы ещё вернёмся к этой программе, когда перейдём к записи диска, но пока рассмотрим создание в ней образа. Главное окно UltraISO разделено на две части, и каждая из них содержит в себе окошко для добавления файлов. Нам нужна нижняя часть экрана.
Кликнув по кнопке «Добавить», добавляем в нижнее окно файлы, из которых мы собираемся «лепить» образ. Чтобы создать образ, нужно добавить файлы в нижнюю часть окна и затем сохранить их как ISO. После этого копируем их в верхнюю часть окна, чтобы программа восприняла их как файлы образа.
Прокликиваем «Файл — Сохранить» и в диалоговом окне выбора формата выбираем ISO. Всё: файлы записаны как образ диска.
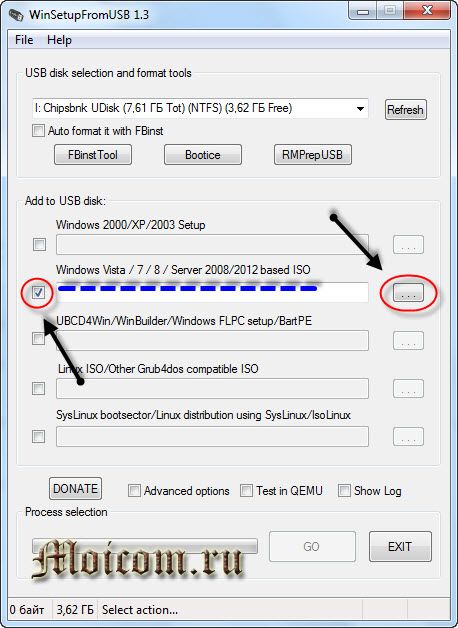
UltraISO — программа не бесплатная, однако на официальном сайте можно её триал-версию, которой можно бесплатно пользоваться в течение некоторого времени. Видео: создание образа в UltraISO Создание образа вручную Если вы не хотите возиться с программами (учтите, при записи на установочную флешку всё равно придётся), то у Windows для вас есть хорошая новость: можно создать образ диска через консоль, штатными средствами Windows. Для этого, правда, всё равно придётся скачивать утилиты: на этот раз официальные средства от Microsoft, работающие из консоли. Впрочем, ничего особенно сложного в этом нет. Сначала нужно поместить файлы для записи на диск в отдельную папку и сохранить её в удобном месте, например, C: Win7ISO. Почему удобном? Потому что, чем короче путь к файлу, тем проще прописать его в консоли.
Затем требуется скачать с сайта Microsoft, который понадобится при создании образа. Утилиты нужно распаковать и установить. После установки утилит надо открыть командную строку от имени администратора (нажать сочетание клавиш Win + X и в открывшемся меню выбрать «Командная строка (администратор)») и ввести в ней следующий код:. oscdimg -n -m -b»C: Win7ISO boot etfsboot.com» C: Win7ISO C: Win7ISO Win7.iso Дмитрий remontka.pro Консоль начнёт создавать ISO-образ, и от вас потребуется только дождаться окончания сборки. После этого свежесозданный образ будет доступен по указанному вами пути. Запись образа на диск или флешку. Когда загрузочный образ создан, остаётся переходить к самому главному — записи его на диск.
Это можно сделать как с помощью средств Windows, так и через специальные программы, часть из которых уже рассмотрена выше. Программы — более простой и популярный вариант, но мы рассмотрим оба способа.
Запись образа в UltraISO Программный метод записи мы покажем на примере UltraISO, так как именно эта программа — самая удобная и популярная среди пользователей. Однако вы можете использовать для этого любую другую утилиту: общий принцип работы у них похож. Сначала открываем UltraISO. Перед этим нужно убедиться, что носитель (флешка или диск) подключён к компьютеру: без него ничего не получится.
Теперь, нажав «Файл — Открыть», открываем нужный нам образ диска. В принципе, функции UltraISO позволяют записать загрузочный носитель без использования промежуточного создания образа, однако другие программы редко поддерживают такой вариант записи. Открываем образ диска, чтобы записать его на диск. Дальнейший порядок действий различается для диска и флешки. В случае если у вас диск, достаточно просто щёлкнуть в главной панели по кнопке Burn CD / DVD Image: она выглядит как изображение горящего диска.
Кнопка с изображением горящего диска позволяет записать диск. После этого настроим скорость и метод записи (но лучше всего не трогать их и оставлять по умолчанию) и нажмём Burn.
В случае с флешкой всё несколько сложнее, но не намного. Чтобы записать данные на носитель, выбираем в главном меню пункт «Самозагрузка — Записать образ жёсткого диска». Чтобы создать загрузочную флешку, пройдём по пути «Самозагрузка — Записать образ жёсткого диска». В открывшемся окне указываем путь к флешке и предварительно форматируем её (без этого запись может не сработать), выбираем метод записи (лучше всего — USB-HDD+) и нажимаем «Записать».
Всё готово, и флешка, и диск записаны как загрузочные. Видео: как записать образ в UltraISO Запись вручную Такой вариант подходит для людей, которые пользуются новыми версиями Windows (7, 8, 8.1, 10): в них лучше всего реализована запись дисков. В случае с флешкой всё немного сложнее: работать инструкция будет только для компьютеров с UEFI. В случае если UEFI у вас нет, придётся использовать программы. Если устанавливаемая система — Windows 7 x32, то этот способ также не подойдёт. Начнём с записи диска. Здесь всё предельно просто: нужно всего лишь кликнуть правой кнопкой мыши по образу и выбрать вариант «Записать образ диска».
Разумеется, предварительно нужно проверить, что диск в дисковод вставлен и на нём хватает места для записи образа. Чтобы вручную записать образ диска, достаточно кликнуть по нему ПКМ и выбрать соответствующий пункт А вот с флешкой всё чуть-чуть иначе.
Чтобы её записать, понадобится командная строка, открытая от имени администратора (как это сделать, указано выше). В командной строке по порядку следует ввести следующие команды:. diskpart.
list disk. select disk N (здесь N — это номер диска, под которым у вас отображается флешка). clean.
create partition primary. format fs=fat32 quick. active. assign. list volume.
exit Готово! Флешка отформатирована как загрузочная, дальше нужно скопировать в неё файлы. Делается это так. Кликаем по фалу образа правой кнопкой мыши и выбираем «Подключить». Если у вас есть файлы отдельно от образа, можно не подключать образ, а просто открыть файлы системы. В открывшемся окне выделяем файлы, которые содержатся в образе, кликаем по ним правой кнопкой мыши и выбираем «Отправить — Съёмный диск».
В качестве съёмного диска выбираем нашу флешку. Файлы запишутся автоматически. В случае если загрузочная флешка создана средствами Windows, скопировать в неё файлы придётся вручную.
Учитывая, что флешка поддерживает UEFI, а Windows 7 по умолчанию с ним не слишком дружит, с файлами придётся немного поработать. Для начала находим папку boot (она находится по адресу efi/Microsoft/boot) и копируем её в папку efi. Чтобы система нормально работала с UEFI, нужно скопировать определённые файлы в папку efi. Теперь находим в файлах будущей Windows sources/install.wim и с помощью архиватора открываем его. Переходим по пути 1 Windows Boot EFI bootmgfw.efi (иногда встречается не в папке 1, а в других по номеру) и файл bootmgfw.efi копируем себе куда-нибудь. Всё, из install.wim можно выходить и не возвращаться.
Файл bootmgfw.efi нужно скопировать в другое место, а копию — переименовать и переместить в efi. Скопированный нами файл переименовываем в bootx64.efi и отправляем по адресу efi/boot. Теперь всё готово, можно использовать флешку.
Создание мультизагрузочного диска Чтобы создать мультизагрузочный диск (т. Диск, на котором установлена не одна ОС, а несколько, и вдобавок ещё программы), потребуется несколько иное программное обеспечение. Лучший выбор на сегодня — бесплатная программа Sardu, которая вдобавок ещё и предоставляет на выбор множество образов, которые скачивает сама. антивирусы;.
утилиты;. дистрибутивы Linux;. разные версии системы Windows;. другое (позволяет загружать свои образы, но доступна только в платной версии Pro). Справа находятся кнопки, с помощью которых осуществляется запись. Сначала надо скачать нужные образы.
Для этого переходим в нужную вкладку, находим желаемый вариант и выбираем Download. Если этот образ уже есть у вас в системе, можно не скачивать, а просто указать программе путь, где он лежит. Кнопка Download в программе позволяет скачивать нужные образы. После скачивания всех нужных образов обращаем своё внимание на правую панель. Выбираем изображение диска, если записать нужно диск, или флешки, если записывается флешка.
Создать Загрузочный Диск Windows 7 Ultraiso
Настраиваем запись — и готово! Программа всё сделает за вас.
Создание установочного диска восстановления системы Чтобы создать диск восстановления системы (это тот, с помощью которого Windows 7 можно будет восстановить при сбое), необходим сам диск — и всё. Заходим в «Пуск — Панель управления — Система и безопасность — Архивация и восстановление» и выбираем «Создать диск восстановления системы». Чтобы создать диск восстановления, нужно нажать на соответствующий пункт в меню панели управления.
Вставляем диск в привод, выбираем его в появившемся меню и ждём, пока система создаст диск восстановления. Несколько сложнее выглядит создание флешки восстановления. В этом случае следует создать образ системы (в том же окне, где и диск восстановления, находится пункт «Создание образа системы». Когда система соберёт и запишет образ, нужно будет записать его на флешку одним из способов, рассмотренных выше. Чуть дольше, зато удобнее: флешка более надёжна, чем диск. Единственный минус: образ системы для восстановления весит довольно много, так что использовать рекомендуется флешку большого объёма или съёмный жёсткий диск. Надёжный носитель — очень важный пункт в деле «лечения» или установки любой системы.
Выполняйте запись правильно и не пренебрегайте дисками восстановления: никогда не знаешь, в какой момент понадобится переустановить или откатить Windows. А специализированные программные средства вам в этом помогут.
Данный способ установки подойдет если Вы являетесь владельцем нетбука или Ваш CD/DVD привод вышел из строя и Вам нужно установить Windows 7. Так же этот способ хорош тем, что процесс установки Windows 7 с флеш карты происходит в несколько раз быстрее чем с CD или DVD диска. Перед тем, как приступить к записи Windows 7 на флешку, скопируйте все важные данные с флешки на другие носители информации (жесткий диск куда не будет устанавливаться Windows, другая флеш карта, диск и т.п.), так как в процессе форматирования и записи образа Windows 7 на флешку все данные на ней будут уничтожены. Первый способ Если Вы создаете загрузочную флешку находясь в операционной системе Windows 7, то Вам потребуется программа Windows 7 USB/DVD Download Tool, которую можно скачать с Оф. Сайта Microsoft по ссылке. Если Вы создаете загрузочную флешку под операционной системой Windows XP, то потребуется установить Microsoft.NET Framework 2.0 и Microsoft Image Mastering API 2.0. Разумеется если они у Вас уже установлены (чаще касается первой программы), то устанавливать повторно не нужно.
1) Вставьте флешку в ноутбук. 2) Запустите программу.
Нажмите кнопку Browse. Четвертый способ Способ установки достаточно прост, так что выполнить его сможет каждый желающий! Для этого нам понадобятся: 1) Образ Windows 7 2) Флеш-накопитель объемом не менее 4Гб 3) Программа для создания и редактирования ISO-образов, ultraISO из вышенаписаного способа или бесплатную MagicDisk Можно взять любой носитель от обычной флешки до SD-карты, но не менее 4Гб! 4) Запускаем командную строку (в Windows XP это стандартные-командная строка. В Windows Vista/Windows 7 откройте пуск, в самом низу есть поиск, введите cmd и откройте от прав администратора). 5) Далее в командной строке вводим diskpart, откроется утилита для управления дисками. 7) После чего выполняем команду select disk #, где # это номер нашей флешки.
В данном случае флешка на скрине под номером 1, следовательно s elect disk 1. Все дальнейшие манипуляции будут проводиться только с этим диском. 8) Выполняем команду clean, очищаем накопитель, затем команду create partition primary - создаем на диске новый раздел. 9) После создания нового раздела прописываем select partition 1, выбираем этот раздел для манипуляций, вводим active, тем самым делая раздел активным. 10) Теперь чтобы флешка была видна в bios, нужно отформатировать ее в формате NTFS, что мы и делаем командой format fs=NTFS. 11) Далее необходимо активировать процесс подключения устройства и назначения ему букв, делаем это командой assign.
Все, процесс подготовки завершен. Установка Windows 7 Запись дистрибутива можно сделать любым файл-менеджером либо бесплатным. При этом нужно как-то открыть образ установочного диска с ОС, сделать это можно любым эмулятором дисков, Alcohol или MagicDisk, создать образ и скопировать с него все файл-менеджером на нашу подготовленную флешку. Все, процесс создания установочной флешки завершен, теперь пробуем установить ОС предварительно выставив в bios. Ну вот и всё, какой из четырех способов создания загрузочной флешки использовать - решать Вам. Включение в BIOS загрузки с флешки Перед тем, как запустить установку Windows 7 с флешки, нужно зайти в BIOS и включить загрузку с флешки.
Чтобы зайти в BIOS нужно нажать определенную клавишу при загрузке компьютера. На настольных компьютерах это клавиша Del. На ноутбуках чаще всего используется клавиша F2. Обычно при включении ноутбука появляется экран,на котором в самом низу есть строчка,в которой написано какую клавишу нужно нажимать для того чтобы зайти в BIOS. Если у вас нет такой строчки,то информацию о том как зайти в биос нужно посмотреть в Руководстве Пользователя идущего с ноутбуком. 1) Вставляем флешку в ноутбук,если она не вставлена. 2) Включаем ноутбук, если он включен, то перезагружаемся.
3) Заходим в BIOS. 4) Идем на вкладку Boot. В ней, в порядке загрузки, надо поставить нашу флешку на первое место, используя клавишы со стрелками и клавишы F5 и F6. То есть клавишами-стрелками выбираем нашу флешку, а клавишей F6 ведем её на самый верх. Чтобы узнать какие клавишы вам нужно использовать для выставления порядка загрузки смотрите подсказки справа. Название флешки должно значиться в строчке USB HDD.
Также флешка может значиться в строчке USB KEY. Чтобы сохранить изменения и выйти из BIOS надо нажать клавишу F10. (В зависимости от производителя BIOS клавиша может быть другой.Смотрите подсказки справа или снизу). Статья полезная,но много недочетов. Автор рассказывает типа уже понимающим людям.Вот мне чайнику вообще не понятна фраза ' Запись дистрибутива можно сделать любым файл-менеджером либо бесплатным Unreal Commander uncomsetup0.96build787.exe 5,26 MBCКАЧИВАНИЙ: 5995. При этом нужно как-то открыть образ установочного диска с ОС, сделать это можно любым эмулятором дисков, Alcohol или MagicDisk, создать образ и скопировать с него все файл-менеджером на нашу подготовленную флешку. Все, процесс создания установочной флешки завершен, теперь пробуем установить ОС предварительно выставив в bios загрузки с флешки.'
Автор а ты не думал что вот я не знаю что такое запись дистрибутива и т д. Почему нельзя расгифровывать каждый термин на пальцах дополнять мол так то и так,то то и то.? Просто на том языке на котором написана статья общаются свободно те люди которые все это умеют и попросту им это уже не надо!!!!!!!!!!!